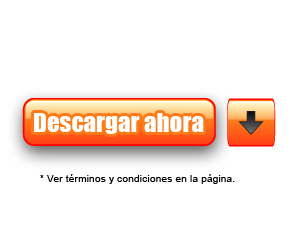Resolver conflictos frecuentes en el uso de Word, tips, ayuda y recomendaciones, como configurarlo y personalizarlo al gusto del usuario. Recuperar y reparar documentos sin guardar, eliminados y dañados. Comandos y métodos del teclado para facilitar su uso. Lograr que los documentos creados se vean correctamente en otros equipos y sean compatibles con versiones diferentes del programa.
Microsoft Word es el editor de textos más popular y usado en la PC para crear y editar documentos que pueden ser guardados en varios formatos, ya sea TXT (texto), DOC o DOCX (las más recientes versiones), RFT y otros.
Es parte del paquete de programas Office de Microsoft, que también incluye Excel, PowerPoint, Access y otras aplicaciones.
Con Word es posible agregarle al texto de los documentos creados imágenes, tablas, diagramas, etc. para hacerlos más funcionales.
Usar Word es bastante sencillo, aun si no se poseen conocimientos previos, no obstante existen varios trucos, tips y ajustes que pueden facilitar su empleo por los que no están familiarizados en su uso, ese es el objetivo de este artículo.
Como recuperar documentos que no se guardaron en Word
Uno de los conflictos más frecuentes en Word es el de perder accidentalmente documentos que no han sido guardados. Para prevenir esto Word incluye la función Autorrecuperación, la cual no es conocida lo suficiente.
¿Cómo funciona Autorrecuperación en Word?
Word crea automáticamente una copia del documento que se está editando cada 10 minutos, aun si no ha sido guardado, esto permite en caso de ocurrir un percance, ya sea si nos olvidamos de guardarlo o si hay un corte de energía, poder recuperar fácilmente dicho archivo.
¿Cómo recuperar un documento de Word de Autorrecuperación?
Puede hacerse de dos formas:
? Ir a Archivo -> Información, en el extremo inferior de Administrar versiones, escoger en el menú: “Recuperar documentos sin guardar”.
? Manualmente. Acceder a la carpeta donde guarda Autorrecuperación los archivos, en una de las siguientes rutas:
En Windows XP: C:Documents and SettingsNombreDeUsuarioApplication DataMicrosoftWord
En Windows Vista y 7: C:UsersNombreDeUsuarioAppDataRoamingMicrosoftWord
Los archivos allí guardados poseen la extensión .ASD, solo es necesario abrirlos con Word.
Esta función también está presente en Excel y PowerPoint.
Lo ideal para aprovechar al máximo la función Autorrecuperación, es reducir el tiempo predeterminado de 10 minutos a uno más corto como 3 o 5 minutos.
Esto puede hacerse accediendo a: Opciones -> Guardar, allí aumentar el valor en minutos que aparece en: Guardar información de Autorrecuperación.
En una versión de Word del 2003 o anterior, abre en el menú Herramientas -> Opciones, en la pestañaGuardar marca la casilla Guardar info. de Autorrecuperación cada: escoge el valor.
Para guardar un documento regularmente a medida que se vaya editando, puede utilizarse el icono en la barra de herramientas o usar las teclas Control+G.
Realizar tareas en Word con el teclado
Word posee una serie de comandos o métodos abreviados del teclado, que facilitan realizar rápidamente muchas de las tareas, que de otra forma seria necesaria acudir a los menús. Aunque son varios, algunos de los comandos más usados son los siguientes. Lee más abajo como conocerlos todos y crear los tuyos propios.
Crear un documento en blanco = CONTROL + U
Guardar los cambios en un documento = GONTROL + G
Guardar como = F12
Imprimir = CONTROL + P
Seleccionar solo una palabra = Dos clics con el mouse.
Seleccionar una oración = Presionar la tecla CONTROL y dar un clic con el mouse en la oración.
Seleccionar un párrafo = Tres clics seguidos con el mouse.
Seleccionar el documento completo = CONTROL + E
Seleccionar hasta el punto de inserción = Dos clics seguidos con la tecla F8 y marcar con el mouse el punto hasta el que se desea seleccionar.
Poner el texto seleccionado en negrita = CONTROL + N
Poner el texto seleccionado en cursiva = CONTROL + K
Subrayar el texto seleccionado = CONTROL + S
Quitar todos los atributos del texto seleccionado = CONTROL + ESPACIO (barra espaciadora)
Centrar párrafo = CONTROL + T
Alinear párrafo a la derecha = CONTROL + D
Alinear párrafo a la izquierda = CONTROL + Q
Alinear párrafo justificado = CONTROL + J
Cambiar el estilo de un párrafo. Selecciona el texto del párrafo y usa las siguientes teclas:
? Aplicar el estilo de Título 1 = CONTROL + SHIFT + 1
? Aplicar el estilo de Título 3 = CONTROL + SHIFT + 3
? Aplicar el estilo Normal = CONTROL + SHIFT + A
Copiar el estilo de un párrafo. Para copiar solo el estilo que posee un párrafo (color, fuente, etc.) selecciona el texto y usa las teclas CONTROL + SHIFT + C, a continuación selecciona el párrafo en el cual se desea emplear el estilo y usa las teclas CONTROL + SHIFT + V.
Cambiar el espaciado o interlineado de un párrafo. El espaciado o interlineado es el espacio que separa las líneas de texto. Para cambiarlo selecciona el párrafo y usa los siguientes métodos.
? CONTROL + 1 = Espaciado normal
? CONTROL + 2 = Espaciado de dos líneas
? CONTROL + 5 = Espaciado de 1.5 líneas
? CONTROL + 0 = Agregar o quitar espacio de una línea antes del parrafo.
Cambiar un párrafo de posición en un documento. Se puede cambiar la posición de un párrafo en un documento sin tener que cortar y pegar. Para hacerlo solo selecciona el texto, presiona al mismo tiempo las teclas SHIFT y ALT y utiliza las teclas de las flechas de arriba y abajo para mover el párrafo dentro del documento.
Seleccionar el estilo de la fuente = CONTROL + SHIFT + M
Convertir texto en Mayúsculas o en minúsculas = SHIFT + F3
Este método permite alternar entre tres opciones diferentes: Mayúsculas, minúsculas y capitalizar, o sea que la primera letra de cada palabra sea en mayúsculas, por ejemplo:
UN EJEMPLO -> un ejemplo -> Un Ejemplo
Introducir comentarios en el texto. Marcar con el cursor el lugar donde se desea insertarlo y utilizar las teclas = CONTROL +ALT + A
Introducir una nota en el documento.
? CONTROL + ALT + O = Crea una nota al final de la hoja
? CONTROL + ALT + L = Crea una nota al final del documento
Insertar la fecha y hora en un documento.
? ALT + SHIFT + F = Inserta la fecha en el documento.
? ALT + SHIFT + H = Inserta la hora en el documento.
¿Cómo conocer todos los comandos o métodos abreviados del teclado de Word?
? Da un clic en la pestaña Archivo -> Opciones
? En Personalizar cinta de opciones presiona el botón Personalizar.
? En Categorías escoge: “Todos los comandos”
? En Comandos ve seleccionando y mirando las Teclas activas que corresponde a cada uno de ellos.
También en la misma ventana puedes crear tus propios comandos y al guardar la plantilla Normal, los tendrás disponibles en otro equipo y después de reinstalar el programa.
Como realizar otras tareas en Word
Como traducir palabras con Word
Word instala un diccionario básico en varios idiomas que permite traducir no párrafos, pero si palabras aislada y frases efectivamente, sin salir del programa y sin tener que conectarse a internet.
Para hacerlo escoge una de las opciones en: Menú: Revisar -> Traducir
? Traducir documento = Traduce todo el documento en internet
? Traducir texto seleccionado = Traduce rápidamente una palabra que se haya seleccionado previamente.
Como insertar una marca de agua en un documento.
Una marca de agua es un mensaje semitransparente que se ve detrás del texto, que permite mostrar un mensaje de su creador, que aunque no forma parte del contenido, se usa para transmitir de forma imperiosa una advertencia.
Word incluye marcas de agua predeterminadas que se pueden utilizar como: CONFIDENCIAL, NO COPIAR, BORRADOR, etc. También se puede usar el texto que se desee.
Para insertar una marca de agua utiliza:
En Word 2007/2010 = Diseño de página -> Marca de agua
En Word 2003 y anteriores = Formato -> Fondo -> Marca de agua impresa
Como recuperar y reparar un archivo dañado de Word
Los archivos de Word pueden dañarse y deteriorarse debido a varias razones, entre ellas un corte de energía en el equipo, un error durante la copia el archivo, un virus, etc. Puedes usar uno de los siguientes métodos, dependiendo de la causa.
? Recuperar la copia guardada mediante la función Autorrecuperación como se explica al comienzo de este artículo.
? Recuperar el archivo temporal creado en el mismo directorio donde se abrió, en caso de un corte de energía, para ver dicho archivo es necesario en Opciones de carpeta activar la opción de ver los archivos ocultos y de sistema.
? Abrir el archivo en modo de reparación, para eso escoge en el menú Archivo de Word Abrir, busca la ubicación del archivo y en la flecha a la derecha del botón Abrir escoge en el submenú: Abrir y reparar.
Como cambiar la plantilla predeterminada de Word
Al crear un nuevo documento en blanco, Word utiliza la configuración que posee la plantilla predeterminada del programa, valores como el tamaño de la página en A4, la orientación, la fuente, el tamaño de la fuente, etc. están guardados en un archivo llamado Normal.dot o Normal.dotx y Normal.dotm (con macros) en las versiones más recientes.
Si necesitas que cada vez que hagas un nuevo documento, tenga un formato especifico personalizado a tus necesidades, es fácil, hazlo de la siguiente forma:
? Crea un nuevo documento (CONTROL + U), sin escribir nada cambia el tamaño, la orientación o cualquier otro valor.
? Escoge Guardar como
? En Nombre escribe: “Normal”
? En Tipo selecciona uno de los siguientes de acuerdo a tu necesidad y a la versión de Word instalada:
? Plantilla de Word (*.dotx)
? Plantilla habilitada con macros (*.dotm)
? Plantilla de Word 97-2003(*.dot)
? Guarda el archivo en el escritorio y cierra el programa.
? Mueve el archivo creado a su ubicación predeterminada, que es:
En Windows XP: C:Documents and SettingsNombreDeUsuarioApplication DataMicrosoftTemplates
En Windows Vista y 7: C:UsersNombreDeUsuarioAppDataRoamingMicrosoftTemplates
No es necesario sobre escribir ni eliminar el archivo original del programa, solo cámbiale el nombre para tenerlo como respaldo.
Una copia de la plantilla creada podrás guardarla en otra ubicación, para en caso de reinstalar el sistema operativo en otra ocasión, poder utilizarla.
Consejos para Word
Insertar imágenes en la posición correcta en Word
Al insertar una imagen en Word, si no se alinea en la posición que se necesita, mantén presionada la tecla ALT y mueve simultáneamente la imagen.
Conocer los datos del formato de un párrafo de texto en Word
Para conocer rápidamente qué formato de fuente y párrafo tiene un bloque de texto seleccionado, usa las teclas AHIFT + F1.
Repetir automáticamente un bloque de texto en varios documentos
En los casos que se necesita regularmente insertar un bloque de texto, puede hacerse utilizando la función Autotexto.
Para usarlo selecciona el bloque de texto y usa las teclas ALT + F3, se guardará la selección en la plantilla Normal y en lo adelante solo se necesita escribir el encabezado y oprimir la tecla Enter para insertar el bloque guardado.
Mantener varias palabras agrupadas
En ocasiones se desea que varias palabras en un documento se mantengan siempre en la misma línea, o sea que no se separen aunque haya un salto de línea, es necesario en fechas, un lema, insignia, etc.
Para lograrlo en el espacio que existe entre cada palabra, inserta un espacio especial que se logra con las teclas: CONTROL + SHIFT + BARRA ESPACIADORA.
Lograr que los documentos se vean correctamente en otros equipos
Guardar los documentos en compatibilidad con versiones anteriores
Las versiones posteriores al paquete de Office del 2007 usan la nueva extensión de archivo DOCX en vez de la tradicional DOC. Los documentos guardados de la forma predeterminada no funcionarán en equipos que tengan instaladas versiones de Office anteriores.
Para evitarlo usa Guardar cómo y en Tipo escoge: “Documento de Word 97/2003 (*.doc)”
Lograr que las fuentes empleadas en un documento se vean en otro equipo
En ocasiones es necesario usar en un documento fuentes que no se tiene la seguridad que se mostrarán correctamente al abrir dicho documento en otro equipo. Podemos solucionarlo incrustando las fuentes en el documento.
Para eso al guardarlo escoge la opción Guardar como, en el menú Herramientas, Opciones al guardar marca la casilla: “Incrustar fuentes en el archivo”.
Para reducir su tamaño podrás usar las otras dos opciones: Incrustar solo los caracteres utilizados y No incrustar fuentes del sistema.
Imprimir documentos en Word.
Como imprimir varias páginas en un hoja.
Un documento que consta de varias páginas, es posible imprimirlo en solo una en caso que se desee solo una muestra del estilo, para eso usa CONTROL + P y escoge en Paginas por hoja la cantidad (hasta 16), se imprimirá una especie de miniaturas.
Imprimir varios documentos sin abrirlos.
En el menú escoge Abrir, navega hasta la ubicación de los documentos y si son varios selecciónalos manteniendo presionada la tecla CONTROL, da un clic derecho en ellos y escoge: Imprimir.
Imágenes prediseñadas de Office
La Imágenes prediseñadas, pequeños diagramas usados para insertar en los documentos de Word y otros programas de Office, se guardan en la siguiente ruta, se pueden incluir en dicha carpeta otras imágenes para posteriormente cargarse desde la interface del programa.
C:Archivos de programaMicrosoft OfficeMEDIA
..Siempre a favor y en busca del conocimiento…