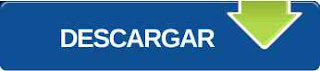Pasar mkv a avi sin perder calidad con el codifi
!Por Dios! ¿El archivo es un Matroska HD de 4.36 GB y resolucion 1280 x 544 pixeles? ¿Que hacemos con un AVI  de estos tamaños que no podemos reproducir en un DVD Player porque no admite esa resolucion ni ese codec H264?
de estos tamaños que no podemos reproducir en un DVD Player porque no admite esa resolucion ni ese codec H264?
¿Por que complicarse tanto la vida si la solución es tan sencilla usando el convertidor Super?
SUPER (Simplified Universal Player Encoder & Renderer) es uno de los programas de conversión y reproducción de vídeo más versátiles, pues soporta la gran mayoría de formatos existentes, incluidos formatos de vídeo para PSP, PS3, Nintendo DS, iPod y Zune, y los vídeos FLV que pueden descargarse desde páginas de internet como YouTube. Además, es muy sencillo de utilizar, y tiene la enorme ventaja de ser gratuito. Esto lo convierten en un programa perfecto para convertir archivos de vídeo y/o audio de cualquier tipo que luego necesitemos utilizar en otros programas.
Realmente SUPER no es más que una interfaz gráfica para los programas ffmpeg, MEncoder, MPlayer, x264 y otros, que normalmente se utilizan mediante consola de comandos, pero que de esta forma se pueden usar a través de una ventana de Windows. Todos los programas vienen ya incluidos en el instalador. Además, SUPER no necesita codecs para codificar, ya que vienen incluidos internamente.
Lo pueden descargar desde su pagina oficial
http://www.erightsoft.com/S6Kg1.html
solo deben hacer clic abajo de todo donde dice " Download SUPER © setup file"
O desde Solo usuarios registrados pueden ver los links [REGISTRAR] o [Hacer sesion]
INTRODUCCIÓN
Realmente SUPER no es más que una interfaz gráfica para los programas ffmpeg, MEncoder, MPlayer, x264 y otros, que normalmente se utilizan mediante consola de comandos, pero que de esta forma se pueden usar a través de una ventana de Windows. Todos los programas vienen ya incluidos en el instalador. Además, SUPER no necesita codecs para codificar, ya que vienen incluidos internamente.
Entre los formatos de imagen, vídeo y audio soportados por SUPER están los siguientes:
*Secuencias de imágenes: JPG, PGM, PNG, PPM (es necesario que los nombres de archivo sigan una secuencia numérica del mismo tipo, por ejemplo 0001.jpg hasta 0999.jpg).
*Audio: AAC, AC3, AMR, FLAC, MMF, M4A, MP2, MP3, MPC, OGG, RA, WAV, WMA.
*Vídeo: 3GP/3G2 (en móviles Nokia, Siemens, Sony, Ericsson), AMV, ASF, AVI (DivX, H.263, H.263+, H.264, XviD, MPEG-4, MSmpeg-4, etc.), DAT, DRV-MS, FLI, FLC, FLV (usado en Flash), M2TS, MKV, MPG (MPEG-I, MPEG-II), MOV (H.263, H.264, MPEG-4, SQV, etc.), M4V, MP4 (H.263, H.264, MPEG-4), NSV, OGM, QT, RM, RMVB, STR (vieja Play Station), SWF (Flash), TS (HDTV), TRP, TY, TY+, TMF, VIV, VOB, WMV.
*Scripts de AviSynth: AVS.
DESCRIPCIÓN DE LA INTERFAZ
Al abrir el SUPER, nos encontramos con una ventana que tiene varias partes claramente diferenciadas. En la parte superior están las opciones de selección del tipo de archivo que queremos crear así como el codec de vídeo y el de audio que deseamos utilizar (estos codecs son internos del SUPER, no se usan los que haya instalados ya en el ordenador). Justo debajo tenemos la opción de elegir el codificador, que normalmente será el ffmpeg o el MEncoder, y las opciones de filtros basados en DirectShow.
A la izquierda del primer cuadro desplegable (Select the Output Container) veremos unas opciones de selección sin otra indicación. Marcando la opción superior, el programa entra en el "modo de conversión", es decir, muestra todas las opciones para convertir un archivo de un formato a otro. Esta opción será la que se va a tratar en este manual. Por el contrario, la opción inferior hace que el programa entre en el "modo de edición", donde nos permitirá unir varios archivos en formatos idénticos (Join Format-Identical Files), multiplexar varias pistas de vídeo y audio (Mux Video & Audio Streams), o bien extraer las pistas por separado de un archivo (DeMux Extract Streams). En estas 3 últimas opciones SUPER no recomprime ningún archivo, por lo que el éxito de las operaciones dependerá de si los archivos usados son compatibles o no.
Más abajo, en el apartado VIDEO, están las opciones para configurar las características del vídeo (resolución, relación de aspecto, framerate, bitrate…), y en el apartado AUDIO las opciones para configurar las características del audio (frecuencia de muestreo, canales, bitrate…). En OUTPUT aparece un resumen de las opciones marcadas, que serán las que se usen al codificar el nuevo vídeo. Para terminar, abajo del todo están los botones de control así como la lista de archivos añadidos a la cola de codificación. 
Haciendo clic con el botón derecho del ratón sobre cualquier parte de la ventana, nos aparecerá un menú contextual con múltiples opciones. Las más interesantes son:
*Add Multimedia File(s): es la opción que usaremos normalmente para cargar los archivos de vídeo y audio originales en el SUPER.
*Add Media Streaming Link(s): para cargar un enlace de vídeo bajo demanda desde internet (vídeos transmitidos a través de un protocolo de streaming).
*Clear ALL Files In The Job List: quita todos los archivos añadidos en la cola de codificación.
*Output File Saving Management: permite especificar dónde guardar los archivos codificados.
*Change Skin (Theme): por si queremos cambiar la piel (apariencia) del programa.
*Priority Process Of Internal Encoders: para establecer la prioridad del proceso de codificación (el valor Normal es el habitual).
*Enable File Analyzing Engine: permite habilitar o deshabilitar el motor de análisis de archivos, que debería estar siempre activado.
*Show Useful Hints: muestra una descripción en inglés al poner el ratón sobre cualquier opción del programa. Puede ser útil para resolvernos alguna duda puntual. 
Aunque es un programa bastante intuitivo, vamos a ver en profundidad todas sus opciones. Básicamente hay que seguir 3 pasos para codificar un vídeo: cargar el archivo, seleccionar el formato y los codecs a usar, y configurar las opciones de vídeo y audio.
PRIMEROS PASOS
Lo primero será seleccionar los archivos a codificar y el directorio donde los queremos guardar.
Añadiendo los archivos originales
Para cargar nuevos archivos de vídeo y/o audio en el SUPER, en el menú contextual seleccionamos Add Multimedia File(s) y se abrirá una ventana para seleccionar el o los archivos. Añadimos todos los que queramos, y luego, en la columna Active de la lista de archivos añadidos, tenemos una casilla que se puede marcar o desmarcar para seleccionar los vídeos a codificar. Si no queremos codificar alguno, lo podemos desmarcar o bien borrarlo de la lista seleccionándolo y pulsando la tecla Supr. 
Selección del directorio de destino
En la opción Output File Saving Management del menú contextual se puede modificar la ubicación donde se guardarán los archivos codificados. Seleccionamos una carpeta y hacemos clic en el botón SAVE changes. Con esto es suficiente, pero si deseamos profundizar un poco más veremos que en la parte de abajo hay varias casillas.
*Save Each Output File In Its Respective Source File’s Folder/Directory: si se marca, los archivos codificados se guardarán en el mismo directorio que los originales.
*Replace The Spaces In Output Filename With Underscores: para sustituir los espacios incluidos en el nombre del archivopor guiones bajos (por compatibilidad).
*Make DateTime Of Output File Identical To Input File (Keep Same Date Time): esto simplemente hace que la fecha de creación del nuevo archivo coincida con la que tenía el archivo original.
*Turn Output FileName Extension To Lower Case (Linux Compatible): hace que la extensión del archivo quede en minúsculas (por compatibilidad). 
CONFIGURACIÓN DEL FORMATO DE DESTINO
Una vez cargados todos los vídeos, en el primer cuadro desplegable de la parte superior seleccionamos el formato al que queremos convertir los vídeos, en el segundo cuadro desplegable el codec de vídeo que queremos usar, y en el tercer cuadro desplegable el codec de audio. El SUPER ya tiene en cuenta qué codecs se pueden usar con cada formato seleccionado, así que sólo tenemos que elegir uno de la lista, aunque no es algo tan sencillo ya que tenemos que conocer bien qué queremos hacer para saber qué codec nos conviene más.
Aquí hay muchísimas combinaciones que dependen de lo que vayamos a hacer en cada momento. Por ejemplo:
*Si vamos a crear un vídeo para un teléfono móvil, elegiremos el formato 3gp y los codecs H.263 y AMR Narrow-Band, que son los más comunes, pero siempre dependerá de lo que soporte nuestro teléfono.
*Si queremos crear un vídeo para reproducir en un DVD de salón que soporte MPEG-4, usaremos el formato avi y los codecs DivX o XviD para vídeo y mp3 para audio.
*Si el reproductor DVD no soporta MPEG-4, podemos pasarlo a MPEG-1 o MPEG-2 con las opciones mpg. Las opciones mpg VCD Compliant y mpg SVCD Compliand permiten crear un archivo MPG compatible con VCD o SVCD, teniendo en cuenta que hay parámetros que son fijos (como la resolución o la frecuencia de muestreo del audio). La opción AutoMode también permite crear archivos VCD, SVCD o DVD.
*Para convertir un vídeo a formato DV con el objetivo de usarlo en un programa de edición (como Adobe Premiere, Pinnacle Studio o Sony Vegas), pondremos el formato avi y los codecs DV Digital Video y WAV (pcm 16 little-endian).
*Elegiremos el formato gif (for making Avatars) si queremos crear una imagen animada que podamos usar por ejemplo como avatar en foros de internet.
*Las opciones de Apple – iPod, Microsoft – Zune, Nintendo – DS, Sony – PS3 y Sony – PSP las usaremos para pasar vídeos al formato que soportan estos dispositivos.
Selección del codificador y opciones de decodificación
Bien, una vez establecido el formato, pasaremos a elegir el codificador a usar. Normalmente usaremos el ffmpeg o el MEncoder, siendo recomendable el ffmpeg, aunque ya depende de las preferencias de cada uno. La casilla DirectShow Decode conviene dejarla activada, para que la decodificación del vídeo original se haga a través de DirectShow, que viene a significar algo como que "si puede reproducir el archivo, SUPER podrá codificarlo". Si la casilla está marcada, es posible añadir subtítulos al vídeo codificado utilizando como referencia esta guía.
Abrimos ahora las opciones de DirectShow haciendo clic en la D de al lado. Estas opciones no son necesarias en un principio, son opcionales para cuando queramos añadir algún efecto en el vídeo.
En primer lugar está Logo watermark, que permite añadir una marca de agua. Esta marca puede ser el nombre de usuario del ordenador (PC UserName) o bien un texto personalizado (Customized), donde nos permite elegir su posición, el tipo de letra así como su tamaño y color. Si no queremos ponerla, dejaremos marcado Disabled.
Join Identical Files permite unir varios archivos idénticos en uno sólo, aunque requiere que los vídeos tengan idénticas características (formato, codec, framerate, resolución, etc.). Flip Horizontal y Flip Vertical sirven para voltear el vídeo. Turn Right, Turn Left y Turn 180 permiten girar el vídeo. Reverse Play hace que el vídeo se reproduzca al revés, de fin a principio.
Las opciones Invert Colors permiten invertir los colores del vídeo (hacer un negativo), mientras que Convert To Black & White lo pasa a blanco y negro. Fade In y Fade Out añaden los típicos efectos de entrada y salida del vídeo, donde el vídeo va apareciendo o desapareciendo poco a poco de la pantalla (al activarlas se puede configurar la duración en segundos del efecto). Por último, la opción Clip Info imprime en el vídeo las características de cada frame codificado, lo cual no es muy útil para su uso habitual, sino que está pensado para funciones de depuración. 
Configuración del formato de vídeo
El siguiente paso es configurar las características de la pista de vídeo. Las opciones que mostrará el programa dependen del formato de destino seleccionado, por lo que no siempre tendremos las mismas. 
A la izquierda tenemos Disable Video, que deshabilita el vídeo (se codificará sólo el audio), y Stream Copy, que sirve para copiar la pista de vídeo original sin recodificarla (por ejemplo para pasar un AVI con audio AC3 a AVI con audio MP3, realmente no haría falta recodificar el vídeo, tan solo el audio). En el uso habitual irán desmarcadas.
En Video Scale Size se establece la resolución del vídeo. Podemos elegir una de las mostradas o bien usar NoChange para no cambiar la resolución (se usará la misma que tenga el original). Si se hace clic en More aparecerán más opciones, incluso es posible poner la resolución a mano (en este caso se recomienda utilizar valores múltiplos de 8 ó 16 para evitar incompatibilidades). En Aspect se puede cambiar la relación de aspecto del vídeo, aunque el resultado obtenido dependerá del codificador usado. Estas últimas opciones deben usarse con cuidado porque resultará fácil obtener un vídeo con malas proporciones, por lo que usar NoChange es una buena opción.
En Frame/Sec se puede establecer el framerate del vídeo. Haciendo clic en More aparecen unas opciones donde se puede escribir un valor personalizado del framerate. Lo normal será utilizar 25 fps para vídeos PAL y 23.976 fps ó 29.97 fps para vídeos NTSC, aunque hay contenidos que pueden ir a 15 fps u otro valor (algunos vídeos procedentes de cámaras de fotos digitales o webcams, por ejemplo). Al lado, en Bitrate, hay que poner el bitrate de vídeo que se quiere usar. Puede resultar útil calcularlo con ayuda de esta guía, teniendo en cuenta que a mayor bitrate más ocupará el vídeo, pero se conservará mejor su calidad. En Options tenemos:
*Hi Quality: modo de alta calidad, se recomienda activarlo.
*Top Quality: modifica el bitrate seleccionado para generar un vídeo con la mejor relación entre bitrate y calidad. Esta opción puede llevar a la degradación de la calidad del vídeo, por lo que es mejor desmarcarla.
*Stretch it: expande la imagen a la resolución que hayamos marcado. No pone bandas negras, por lo que podría deformarse el vídeo, y por ello la desmarcamos.
*48K audio: cambia la referencia de audio interna de 44100 a 48000 Hz. Como se desee.
*H264 Profile: sólo se activa cuando se usa el codec H.264. En principio no la necesitamos para nada.
*Crop / Pad: permiten respectivamente cortar un trozo del borde de la imagen o añadir un borde de color. Si se usan, conviene utilizar valores múltiplo de 8 ó 16. El añadir un borde negro alrededor nos puede servir para solucionar el overscan si vamos a llevar el vídeo a una TV analógica.
*Other Opts: aquí hay más opciones. Al marcar algunas, sale un mensaje explicativo de qué hacen y que se tenga cuidado al poner el valor de los segundos para que no se use un valor superior a la duración del vídeo.
-Deinterlace To Progressive: para desentrelazar el vídeo. Habitualmente irá marcada, sobre todo si el vídeo original está entrelazado.
-Interlace: varias opciones para entrelazar el vídeo (aunque su uso no será algo habitual).
-Insert BFrames: inserta frames bidireccionales en los formatos de vídeo que los soporten (como MPEG-I, MPEG-II, MPEG-4, H.264 y Xvid), siendo recomendable activarla y poner el valor 2. Hay que tener en cuenta que hay reproductores que pueden no soportarlos (en propio SUPER muestra un aviso cuando se activa esta opción).
-Make a Single JPG Snapshot At: para capturar un fotograma en formato JPG en el segundo de vídeo que se indique.
-Do Not Encode The First: para que el programa ignore los primeros X segundos especificados.
-Encode Only For A Total Duration Of: el programa sólo codificará los X segundos especificados (a partir de donde comienza el vídeo o a partir del trozo ignorado si se utilizó la opción anterior).
-Force Closed GOP: marcada, especialmente si el vídeo lo vamos a pasar a MPEG-2 para usarlo en una autoría DVD.
-GOP Is Set To Auto: indica que la longitud el GOP es elegida automáticamente por el programa. Si se hace clic en esta opción, se habilita el modo de GOP Manual, donde debemos poner a mano la longitud del GOP (para vídeos MPEG-2 en autorías DVD, poner 15 para sistema PAL y 18 para NTSC).
-Adjust The Enconde Volume: permite cambiar el volumen del audio (por ejemplo para aumentar el volumen de un archivo que se oiga muy bajo, un valor de entre 5 y 15 dB suele bastar). 

Configuración del formato de audio
Una vez configuradas las características del vídeo, haremos lo propio con las del audio. Nuevamente las opciones que veamos dependerán del formato de destino elegido. 
Como en la parte de vídeo, tenemos Disable Audio, que deshabilita el audio (se codificará sólo el vídeo), y Stream Copy, que sirve para copiar la pista de audio original sin recodificarla (por ejemplo para pasar un FLV con audio MP3 a AVI con audio MP3, realmente sólo hace falta recodificar el vídeo). En el uso habitual irán desmarcadas.
En Sampling Freq se selecciona la frecuencia de muestreo deseada para el audio. Si el vídeo tiene como objetivo ser reproducido en un DVD de salón, hay que tener en cuenta que conviene usar 44100 si va a ir en formato MPG grabado en un CD, o 48000 si va a grabarse en DVD o va a ir en formato AVI.
Channels permite elegir el número de canales de audio (1 mono ó 2 estéreo), y en Bitrate se pone el bitrate de audio que se desea. Es común usar 128 Kbps para vídeos AVI, aunque para archivos MPG que vayan a ir grabados en DVD hay que subirlo como mínimo a 160 Kbps. En DVD Language Select AudioStream se puede seleccionar la pista de audio si el original tiene más de una, aunque no siempre funciona bien, por lo que normalmente estará en default.
CODIFICANDO LOS ARCHIVOS
Cuando esté todo configurado, en el apartado OUTPUT veremos un resumen de las opciones con las que se codificarán los vídeos. A continuación verificamos que estén marcados los archivos que queremos codificar y haremos clic en el botón Encode, tras lo cual el programa se pondrá a trabajar y podremos ver una barrita que indica el progreso. 
Al hacer clic en Encode, pueden aparecernos diversos mensajes en pantalla. Si habíamos elegido un codec de vídeo compatible con MPEG-4 (como DivX o XviD), puede salir una ventana para que pongamos el código fourcc a usar. Se puede poner DIVX para mejor compatibilidad, o bien DX50 o XVID si se quiere poder decodificar el vídeo con un decodificador de DivX o XviD respectivamente (en realidad el vídeo es el mismo, sólo cambia su código fourcc y por tanto el decodificador que se usará con ese vídeo). 
Igualmente, si activamos la utilización de B-Frames, nos avisará de que hay reproductores en los que es posible que el vídeo codificado no funcione. Si queremos activarlos, haremos clic en Sí, pero si no estamos seguros, haremos clic en No y deshabilitaremos esa opción desde Other Opts. 
Si el archivo de destino ya existe, saldrá una ventana de aviso Duplicate Output FileName que nos pregunta si queremos conservar el archivo existente: si seleccionamos Sí nos pedirá que pongamos un nombre, y si seleccionamos No se sobrescribirá el archivo existente. Y en caso de haber activado las opciones Do Not Encode The First o Encode Only For A Total Duration Of, aparecerá otro aviso con el título Output file trimming? que nos avisa de lo que vamos a hacer.
Una vez la barrita de progreso desaparezca, habrá terminado el trabajo y tendremos los archivos listos para usar en el directorio que hayamos especificado. Hay que mencionar que algunas opciones marcadas en el SUPER conservan su estado para la próxima vez, por lo que conviene revisar toda la configuración antes de hacer un nuevo vídeo, especialmente las opciones que están ocultas y se accede con un botón.
Como se puede ver, SUPER es un codificador de uso sencillo e intuitivo, pero no por ello poco potente. También posee la función de reproductor. Para acceder a ella, hay que hacer clic en el botón Play de la parte inferior, de forma que se reproducirán los vídeos marcados en la lista. Al hacer clic en Player Options se abrirá una ventana con las opciones del reproductor, para cambiar brillo, contraste, girar o voltear la imagen, etc.
Fuente: http://www.mundodivx.com undefined
PASEN POR MI OTRO POST
http://www.******/posts/info/4711284/Guia-basica-sobre-TV-LCD_-plasmas-y-tecnologias-audiovisu.html